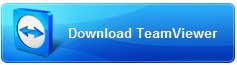Вход
Регистрация
Данные пользователя
Данные для входа
или войти
Техническая поддержка
Общая информация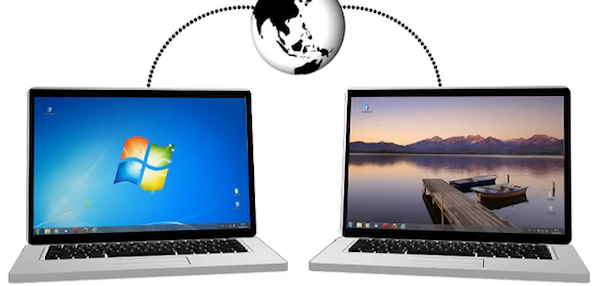
Для удобства наших клиентов, мы внедрили в свою систему технической поддержки, специализированное ПО. Оно позволяет нашим консультантом технической поддержки, получать удаленный доступ к компьютеру клиента, для эфективного выявление проблемы и устранения всех неполадок.
Удаленная техническая поддержка требует применения программы TeamViewer для установления соединения между компьютерами (оба компьютера должны быть подключены к Интернету).
TeamViewer это:
- Интуитивно понятный интерфейс
- Не требует установки
- Не требует изменений в настройках сети
- Возможность текстового и голосового общения
- Высокий уровень безопасности канала по стандартам RSA (1024 бит) и AES (256-битной)
- Удобная передача файлов для Windows, Mac OS X и Linux
Инструкция по использованию TeamViewer, чтобы предоставить доступ нашим операторам доступ к Вашему компьютеру :
1. Скачать TeamViewer и сохранить приложение в удобном для Вас месте, например, на рабочем столе.
2. Запустите Teamviewer щелкнув его значок 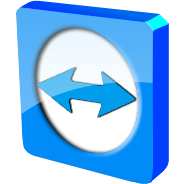 в том месте, куда Вы его сохранили .
в том месте, куда Вы его сохранили .
3. Перед Вами появится окно Teamviever:
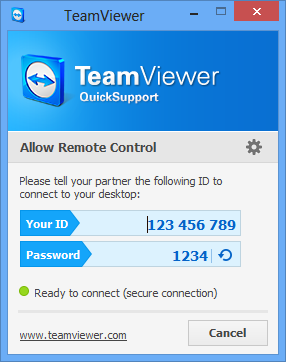
Примечание: Может быть необходимо добавить TeamViewer для исключения брандмауэра.Брандмауэр Windows (или другой) может отображать следующее сообщение: " Добавить TeamViewer Remote Application Control для исключения".
4. Предоставить оператору Ваш ID  , по телефону или на емэйл : support@videosecurity.md
, по телефону или на емэйл : support@videosecurity.md
5. Не закрывайте Team Viewer. Подождите, пока консультант технической поддержки не подключется к компьютеру.
6. После установления соединения, панель управления должна быть вывешена в системном трее (в правом нижнем углу рабочего стола Windows).
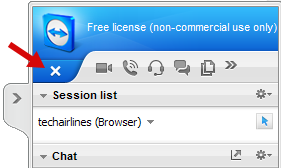
7. После завершения работы закройте сессию Teamviewer с помощью крестика на панели управления.
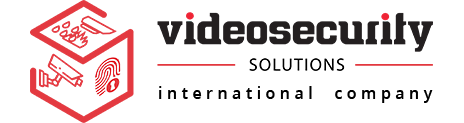
 079 866 000
079 866 000